Key Features
Completion Certificate
Internship
Internship Certificate
7 Days Refund Policy
Expert Instructors
One-to-One Session
What Will You Learn?
Accelerate your learning journey with our comprehensive course designed to equip you with essential skills and practical knowledge in Adobe Illustrator 2025.
- Color Theory in Design with Adobe Illustrator
- Typography Basics in Adobe Illustrator
- Logo Design Fundamentals using Adobe Illustrator
- Branding Essentials with Adobe Illustrator
- Layout Design Principles in Adobe Illustrator
- Creating Visual Hierarchies in Adobe Illustrator
- Photo Editing with Adobe Illustrator
- Illustration Techniques in Adobe Illustrator
- Using Adobe Illustrator for Social Media and Print Designs
Requirements
Before getting started with this course, it's beneficial to have the following:
- Laptop with good internet
- Passionate about design
- No prior experience needed
- Willing to dedicate time
- Curious about creative and visual communication with Adobe Illustrator
Course Completion
Yes
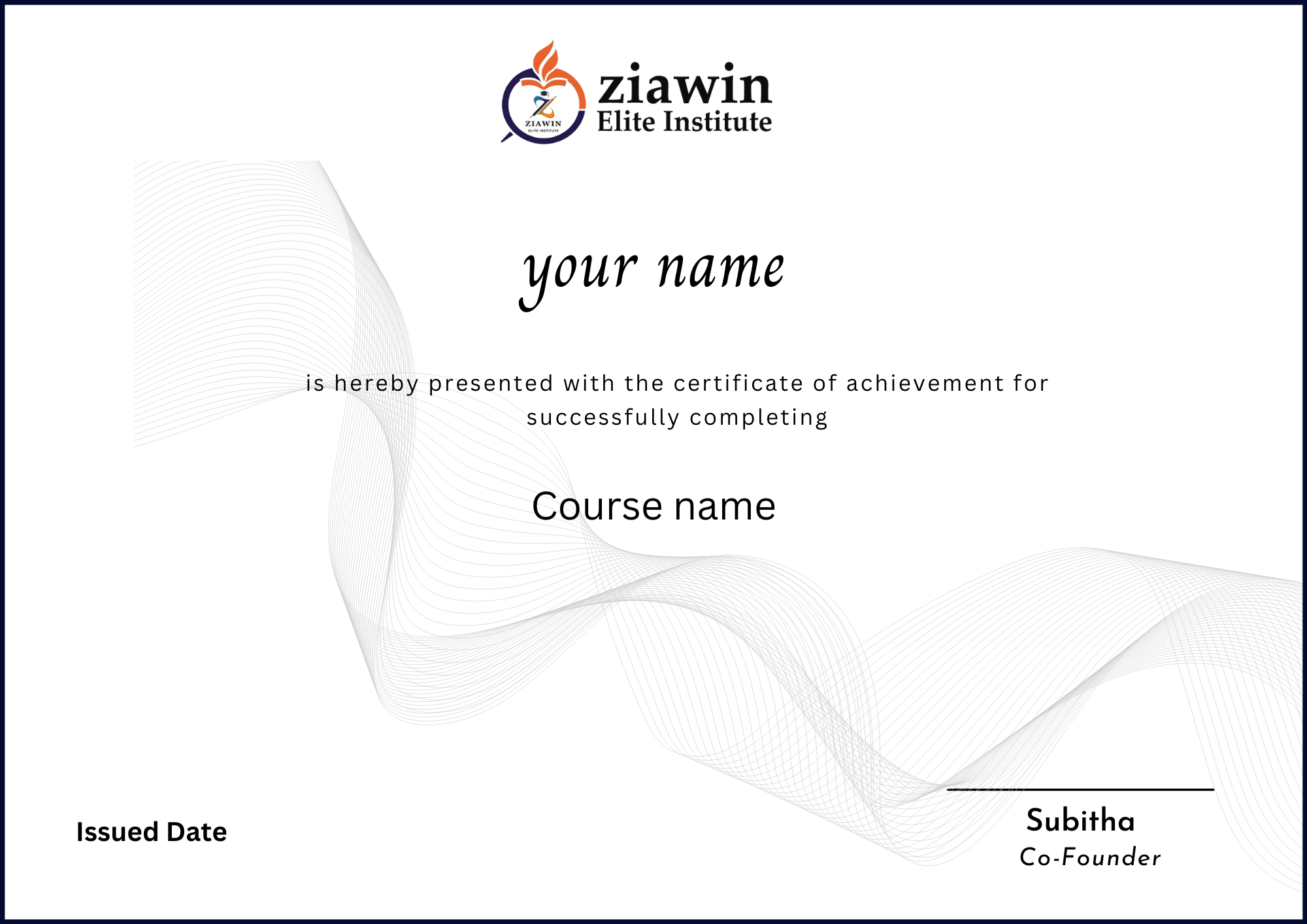
Curriculum
- Intro to creating complex shapes
- Pen tool introduction and basic lines and curves
- click and drag to make curves
- click last point to create custom shape draw fish
- Breaking the handles for full control of curves
- Use alt techniques to create a simple drawing
- Add another point and outline mode
- Delete anchor point
- Curvature Tool
- Pencil Tool & Redrawing Shapes
- Smoothing tool and erase
- Eraser tool, Scissor tool and Knife tool
- Join Points, Average Point, Join tool
- Blob brush, Paint brush
- Simplify paths and smoothing
- Project: Poster, Part 1 - Poster for Festival
- Project Poster Part 2
- Project Poster Part 3
- Intro to T-shirt and logo
- Transform again – including rotate copies, scale copies
- Transform again - move registration point
- Transform again and clipping mask
- Align Objects
- Scale, Rotate, Shear, and Mirror
- Project 1: T-shirt Logo, Part 1 – Create Logo
- Project 1: T-shirt Logo, Part 2 – Create Logo
- Project: T-shirt Logo, Part 3 - Create Logo and Add Logos
- Project 2: Infographic, Part 1 – Create basic shape
- Project 2: Infographic, Part 2 – Add color and detail
- Project 2: Infographic, Part 3 - Add Text Detail
- Project 2: Infographic, Part 4 – Save for Social Media
- Arranging artwork bring to front
- Cut and paste in front of or behind and in place
- Group / Ungroup and double click to get isolation mode
- Nested groups and isolation mode
- Layer introduction – Lock, make new layers and move
- Layers in Use to Select Objects
- Save Selections in Your Layers (New Feature)
- Artboards – make artwork variations by copying artboards
- Artboards – Using the Artboards Panel
- Create Mockups on Artboards Using New Mesh Tool (New Feature)
- Libraries – Introduction to Work With Libraries
- Project: Map, Part 1 – Create Doc & Place Image
- Project: Map, Part 2 - Draw Roads With Pen or Pencil Tools
- Project: Map, Part 3 – Draw Rivers With Pencil Tool
- Project: Map, Part 4 – Draw Parks With Pencil. Use Arrange to Restack Objects
- Project: Map, Part 5 - Create background, add layers and Text
- Project: Map, Part 6 – Clean up objects, and Save
- Project: Map, Part 7 – Add colors by importing swatch and clipping mask
- Project: Map, Part 8 – Make trees
- Project: Map, Part 9 – Make 3D building
- Project: Map, Part 10 – Export
- Intro section
- Clipping Masks - Make & Release
- Clipping Masks - Adjust Contents
- Clipping Masks - with a Photo and Edit
- Opacity Mask - Basics
- Opacity Mask - with Varying Shades of Grey and Effects
- Project: Instagram Post, V1 - Blend Photos with Opacity Mask Gradient
- Instagram post , v2 variations of last project
- Project: Instagram Post - Export as JPG / PNG
- Colors Intro
- RGB & CMYK - What are They?
- Color Swatch 1 - Create Your Own Color Sets
- Color Swatch 2 - Make Your Own Colors
- Spot Colors
- Global Colors - How and Why You Need Them
- Saving Swatches - Use Them in Other Docs
- Color Guide - Helping You Choose Color Sets and Harmonies
- Recolor Artwork - Copy Trimmed Artwork and Make Color Variations
- Recolor Artwork - Use a Photograph to Recolor Your Artwork
- Use AI Prompt to Edit Colors (New Feature)
- Using Gradients - Apply, Edit, Apply to Many Shapes inc Library
- Create Your Own Gradients - Add & Remove Color and Change Type
- Radial Gradient Options - Use the Aspect Ratio Option
- Gradient Opacity - Add Transparency to Gradients
- The Freeform Gradient - Add Points to Edit Gradient
- Save Gradients - Save for Individual Documents or for Swatch Library
- Blend Tool - Basics
- Go Wild with Blends - Change the Blend Path and Use Multiple Shapes
- Use Blends for Repetition - Create a Film Strip
- Using the Gradient Mesh Tool - How to Color with Meshes
- Gradient Mesh from the Menu - More Mesh Options
- Project 1: Cyberwave Blend - Create 4 Sci-Fi Web Banners with the Blend Tool
- Project 2: Infographic Arrows Part 1 - Import Gradients
- Project 2: Infographic Arrows Part 2 - Create Arrows
- Project 2: Infographic Arrows Part 3 - Add Color Gradients and Perspective
- Project 2: Infographic Arrows Part 4 - Adjust Arrows Using Isolation Mode
- Project 2: Infographic Arrows Part 5 - Add Background, Arrow Depth & Shadow
- Project 2: Infographic Arrows Part 6 - Add Glow Behind Arrows
- Project 2: Infographic Arrows Part 7 - Create Icons for Infographic
- Project 2: Infographic Arrows Part 8 - Export for Screens